Protéger par mot de passe WP-Admin ou WordPress Front-End

Le mot de passe protégeant votre WP-Admin peut ajouter une couche supplémentaire de sécurité à votre site. Cela rendra plus difficile pour les pirates d’accéder à votre site Web, le gardant en sécurité (r).
Pour protéger par mot de passe WP-Admin (ou votre interface WordPress ou littéralement toute autre partie de votre site Web), vous devez avoir accès à cPanel.
Remarque: Les étapes décrites ici couvrent la version actuelle de cPanel en septembre 2020, mais devraient fonctionner dans un avenir prévisible.
Étape 1: Connectez-vous au compte cPanel de votre site Web.
Étape 2: En dessous de Fichiers, trouver Confidentialité de l’annuaire. Cela vous mènera à la page où vous pouvez sélectionner les répertoires que vous souhaitez protéger par mot de passe.
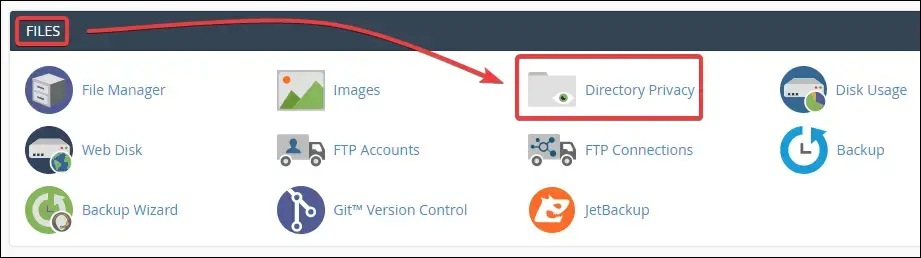
Étape 3: Trouver public_html et cliquez dessus (par défaut, c’est là que réside le fichier de votre site Web. Certains hébergeurs ne le suivent pas, alors assurez-vous de vous référer au manuel de votre hébergeur pour plus d’informations si vous ne trouvez pas un dossier nommé public_html).
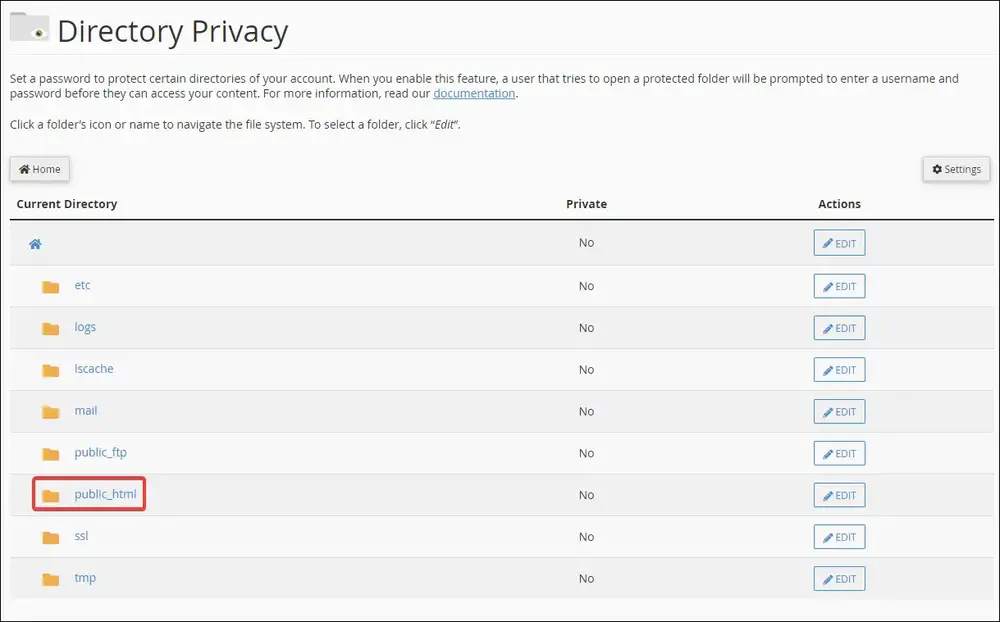
Étape 4: Recherchez le dossier appelé wp-admin puis sous le actes colonne, cliquez sur éditer.
Cela vous amènera à la page où vous pouvez activer la protection par mot de passe pour ledit dossier.
Remarque: cela suppose que votre site WordPress est installé à la racine de votre public_html dossier. Si vous l’avez installé dans un dossier différent ou s’il se trouve dans un sous-domaine, vous devez trouver l’emplacement approprié de votre dossier wp-admin.
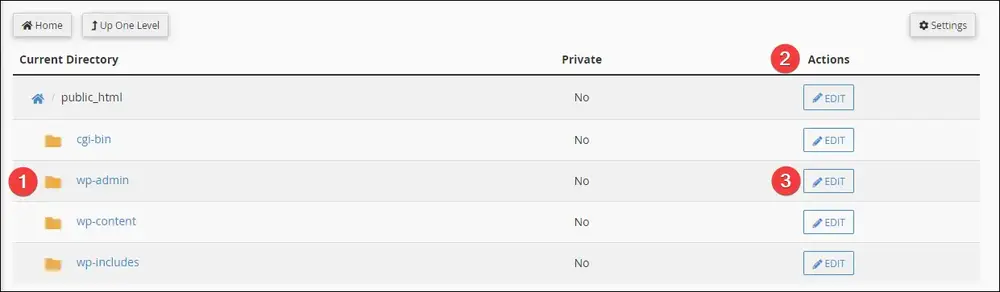
Étape 5: Activez l’option “mot de passe protéger ce répertoire». Donnez-lui un nom (c’est juste pour référence) si vous le souhaitez, puis cliquez sur le enregistrer .
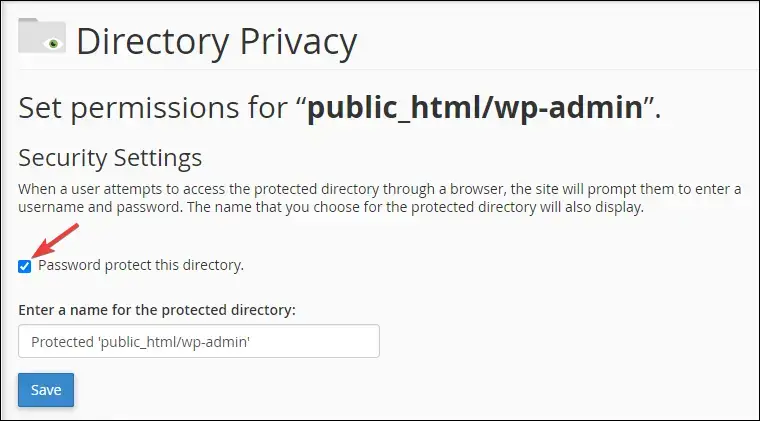
Après cela, la page vous demandera que la protection par mot de passe a été activée avec succès. Clique le “Retour”Et vous serez redirigé vers l’étape suivante où vous définirez le nom d’utilisateur et le mot de passe que vous souhaitez utiliser.
Étape 6: Créez une combinaison de nom d’utilisateur et de mot de passe pour protéger votre wp-admin. Une fois que vous êtes satisfait, cliquez sur le bouton Enregistrer et vous avez terminé!
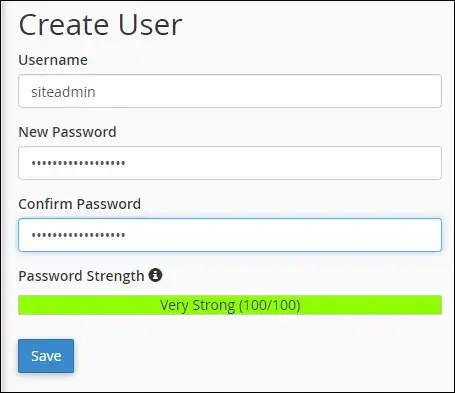
Désormais, lorsque vous visitez la page wp-admin (ou wp-login.php) de votre site Web, une boîte de dialogue de connexion similaire à celle ci-dessous vous sera proposée.
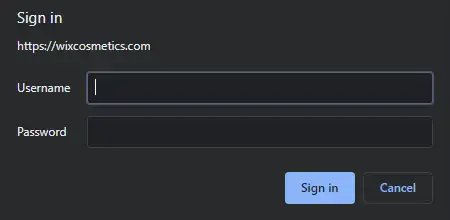
Notez que vous remarquerez peut-être qu’il ne vous demandera qu’une seule fois et non les détails ultérieurs. En effet, les données de connexion seront stockées sous forme de cookie sur votre navigateur.
Si vous utilisez un autre navigateur, activez la navigation privée, effacez les cookies de votre navigateur ou utilisez un autre ordinateur, vous serez invité à vous reconnecter.

